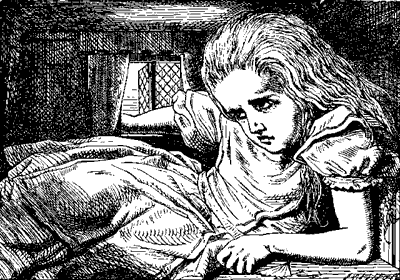|
Reading a RocketEdition™ on your Rocket eBook™ is simple. The four screen icons
on the screen border bring the Rocket eBook features to your fingertips.
Choosing a Title
A RocketEdition is the specially encoded electronic version of a text that
you'll be reading on your Rocket eBook. Three RocketEditions came preloaded on
your Rocket eBook: the User's Guide and two others. You can purchase others as
well.
When you turn on your Rocket eBook, the RocketEdition you were reading last
appears automatically, on the same page where you left it. If you want to read a
different RocketEdition, you can use the Bookshelf icon to access the other
selections currently stored on your Rocket eBook.
NOTE: If you deleted the last title you read and powered off
your Rocket eBook before opening another title, the next title in the
recently-read menu appears. If that's not the title you want, simply use the
Bookshelf icon to select another.
Selecting a Recently Read Title
Your Rocket eBook keeps track of the four RocketEditions you've read most
recently. It does this to make them easy to access:
- Tap the Bookshelf icon.
The four RocketEditions you’ve read most
recently are listed on the menu. The current selection is identified with a
checkmark.
- Tap the name of the RocketEdition you want to open.
The
RocketEdition opens automatically to the page where you left it.
Selecting Another Title
If the RocketEdition you want to read is not listed on the Bookshelf menu of
most recent selections, it’s still easy to access. To open any of your
RocketEditions:
- Tap the Bookshelf icon.
- Tap Bookshelf.
A complete list of the RocketEditions currently
available on your Rocket eBook is displayed.
NOTE: If you have more RocketEditions than can fit in the window,
you can scroll through the list by tapping the up and down arrows on the
screen, by using the Page Back and Page Forward buttons, or by dragging the
scroll bar.
- Tap the name of the RocketEdition you want to read.
- Tap Open to open the RocketEdition.
The RocketEdition opens to the
first page if you've never read it before. Otherwise, it opens to the page
where you left off when you read it last.
Note that the first page of a RocketEdition is like the very first page
of a printed book: it usually contains information from the publisher about
the book. You may need to page forward several times to view the first page
of actual text.
Moving Within the RocketEdition
Typically, when you read a printed book, you move forward, reading one page at a
time in order. Occasionally, you may want to go back to the previous page. To
move through a RocketEdition this way, you use the Page Back and Page Forward
buttons, located on the spine of the Rocket eBook.
You can also use a "silent reading" mode if you want to eliminate even the quiet
click of the page buttons. To do this, you can use the Shortcut icon to perform
the paging functions. See Setting
the Shortcut Icon for more information.
There are also times when you want to move through a book quickly, jumping from
topic to topic rather than going page by page. Your Rocket eBook has a number of
features that allow you to move quickly to a specific location.
Hyperlinks
Some RocketEditions include hyperlinks that let you jump quickly between related
information within the text, just like links on a web page. On a Rocket eBook,
linked text is underlined. To jump to the link, simply tap the underlined text.
You cannot set these hyperlinks yourself. They must be in the RocketEdition when
you get it.
Page Navigation Bar
Your Rocket eBook gives you a visual representation of where you are in your
RocketEdition with the page navigation bar. This is the thin bar that appears on
the right edge of the screen when you read a RocketEdition. The whole bar
represents the entire RocketEdition. The dark part of the bar shows where you
are with respect to the whole text.
You can use the page navigation bar just like you use the thickness of a book to
open to an approximate location.You can also use the page navigation bar to
identify specific locations in the text, just as you might use page numbers with
a conventional book. However, rather than using page numbers, your Rocket eBook
uses percentages. This is because the amount of text that appears on a Rocket
eBook page can change, depending on the selected font and size.
To move around the selected RocketEdition quickly using the page navigation bar:
- Tap anywhere along the thin page navigation bar at the right edge of the
screen.
At the bottom of the screen, a dark instruction banner with two
location buttons appears. The locations are given as percentages of the
overall text:
Go To percentage: the location corresponding to the place you
tapped.
Current percentage: the location of your current page.
NOTE: If the instruction banner covers text you want to read, you
can tap the arrow on the banner to move it to the opposite edge of the page.
- Use your finger or stylus to slide up and down along the thin bar.
The percentage number in the Go To box changes as you move along the bar.
- When the percentage number is what you want, tap the Go To button.
Your Rocket eBook displays the text at the location you selected.
NOTE: You can tap the Current button if you want to stay where you
are now.
Go To First Page
You can jump to the first page of your RocketEdition easily:
- Tap the Book icon.
- Tap Go To.
- Tap First Page.
The Rocket eBook displays the first page of your
RocketEdition.
Go To Previous Location
Once you jump to a page, you can easily return to your previous location.
- Tap the Book icon.
- Tap Go To.
- Tap Previous Location.
The Rocket eBook displays the page you were
viewing previously.
Links
Some RocketEditions provide menu links that make it easy to jump to particular
sections of the text, for example, to the table of contents or the index. To see
what links the RocketEdition you're reading provides,
- Tap the Book icon.
- Tap Links, if that menu option is present on the Book menu.
You can
now tap on any of the selections given to quickly jump to that section of
the text.
NOTE: If the Links menu option is not present, your RocketEdition
doesn't provide any menu links.
Reference Features
Your Rocket eBook also lets you mark up and search through your RocketEditions
in a number of ways. You can also use these features to jump quickly to the
locations you've marked.
Viewing Images and Playing Sound Clips
The Rocket eBook lets you view large images and even has a built-in speaker that
provides audio capabilities.
Panning Images
If an illustration or diagram is larger than the screen, you can still view the
entire image. Arrows appear along the edges of the image that continue past the
edge of the screen. You can tap the arrows to scroll the hidden portion of the
image into view. Alternatively, you can simply touch the image anywhere and drag
away from the arrows to bring the rest of it into view. When you are done
viewing the illustration, use the Page Back or Page Forward buttons to continue
reading.
An example illustration is included below. If you are viewing this manual on a
Rocket eBook, you can try using the arrows to view the off-screen portion of the
image.
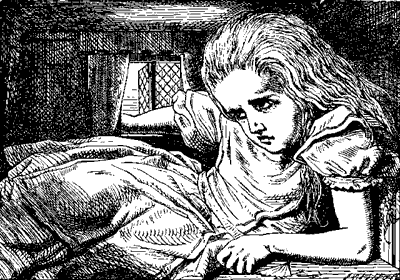
Playing Sound Clips
If the RocketEdition you are reading includes a sound clip, you can play it by
clicking on the link provided.
|






 Home
Home